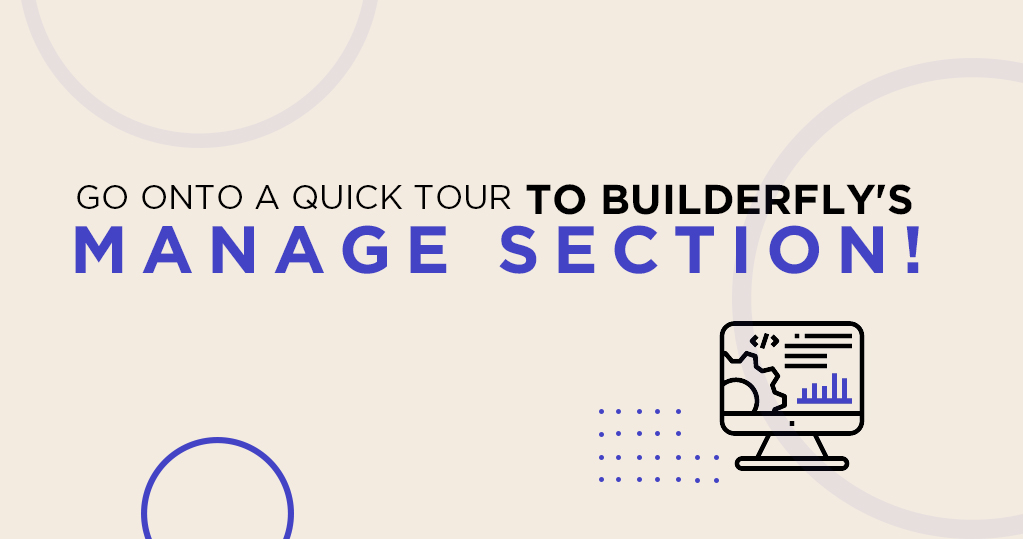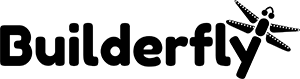Welcome, everyone to the Live Webinar on A quick tour to Builderfly’s Manage Section! Thank you for taking out your precious time in attending our webinar. I am Justina Jibin, your host for the session. Earlier, we had conducted two webinars to introduce Builderfly and to set up your Builderfly store within 10 minutes. Today, we will be having a webinar session that will give you a visual guide on the Manage Section of Builderfly. You’ll have a dedicated slot to ask your questions towards the end of this session. Let’s start.
I have already logged in to my Builderfly store. You need to click on the Manage Store tab, here.
You’ll land on the Manage Section, as shown here.
You have got customization options in the Navigation Bar.
You’ll find shortcuts to adding products, customizing the design, adding payment, adding shipping, choosing a plan, connecting a domain, and viewing the store statistics in the Manage Section dashboard. Also, you can download the Training Document to Design your store with Builderfly.
Moving onto the Navigation Bar. When you click on Theme Customization, you get two sub-categories, ‘My Theme’ and ‘Theme Marketplace’.
My Theme takes you to your current theme; you can preview your theme, customize it, and view the theme details, from here.
The Theme Marketplace offers you with the paid themes in Builderfly. You can click on the ‘View Detail’ tab here to find the details of a theme. Choose any theme that suits your requirements.
The ‘Products’ category lets you view, add, import, and export your products. Also, it lets you add product category and manage product review.
When you click on the ‘View’ tab, you get to add products, delete products, and filter products based on keywords, product code, stock level, product name, and price. You can even sort the products in ascending or descending order. For quick results, use the search bar.
When you click on the ‘Add’ tab, you’ll find a confirmation pop-up notification. Here, you can select the type of product to be added from Physical, Virtual, and Gift Card. Once selected, you need to click on the ‘Continue’ tab.
When you click on the ‘Import’ tab, you have the option to drag and drop the product file to be imported or browse files to find the products file. However, remember that the file will not be accepted if it does not follow the required CSV format. You can download the sample CSV file, here. Also, the total size of the files must not exceed 1024 Megabytes.
In the Export section, you have the option to export files to Microsoft Excel in CSV format or to an XML file in an advanced format. Once you chose the products to be exported, click on the Export button.
The Product Category section lets you categorize your products into different categories and subcategories. You can add a Product Category from here, and delete any category from here. You can select the products by clicking on the checkbox here. You can even edit the product categories and delete them from here.
The Product Review section lets you add, delete, approve, or disapprove any products reviews of your choice. You can search for any product review to act upon using the search bar.
Under the Orders section, you have the subcategories to view, add, and export orders. You can also view and manage your shipments and order statuses here.
In the View Order option, you get to add orders, as well as to export all orders. You can filter the orders here and click on the checkbox to select the orders to be exported.
In the Add option, you can add orders of an existing customer or a new customer. Click on the ‘Save’ button here to secure your changes.
The Export option lets you export order files to Microsoft Excel in CSV format or to an XML file in an advanced format. Click on the Export button here to export your orders.
In the Shipment section, for all the orders that are fulfilled, you can create the packaging slip and shipment labels can be generated from here.
The Order Statuses option let you view and manage the order statuses you are offering to your customers.
In the Customers tab, you get the option to view, add, import, and export customers. You can also assign and manage customer groups from this section.
In the View option, you can add, delete, or export your customers. You can select the customers to be deleted or exported, and sort the customer list. You can search for any particular customers using keywords in the search bar.
In the Add customers option, you need to fill the required details of the customers. The important point to consider is that you can either create your own password or choose to send auto-generated password.
In the Import option, you can drag & drop the customer file or choose to browse files. You can find the sample CSV file here. Also, note the size limit of the file.
The Export option lets you export customers to Microsoft Excel in CSV format or to an XML file in an Advanced format.
The Customer Groups lets you add, delete, search and manage your customer groups. You can edit one or more customer groups and choose to delete them from here. You can also choose to assign offers to the required customer groups.
In the marketing section, you can manage the marketing of your online store. Here you can offer cart level discounts, catalog level discounts to the desired categories. You can manage the blog, abandoned cart, newsletter, gift certificates, and gift card series.
In the Analytics section, you can generate the analytics reports of your sales and products.
When you click on the Sales tab, you get the option to view reports of orders or refunds. You need to enter the required details and click on the Search button.
When clicking on the Products option, you can choose the type of products for which you wish to get the analytics report and enter the period for which you seek the report. Once done, click on the Search button to get your report.
Under the Sell Everywhere option, you get the two basic selling platforms, Facebook, and Google. If you upgrade your plan to Advance and Pro, you’ll get access to further options such as Amazon, Flipkart, and Instagram.
When you click on the Facebook button, you have the option to add your Facebook ID and create AD. You can also manage the Facebook store from the Settings option.
In the Google option, you can manage the configurations, manage the attributes, manage items, and manage log. Once managed. Click on the Save button.
In the Settings option, you have general settings option, users and roles, domain, payment, shipping, tax, and email templates. You also have the option to have a look at your store performance in the performance booster option.
In the store information, you can change the country as well as the currency as per your requirement.
In the store email address, you have three subcategories of which you can add the desired email addresses.
In the Sales Email Configuration, when a user places an order, the receipt will be sent to the user as well as the email addresses entered here.
In the Users and Roles, you can view users and roles, add user, assign roles, and manage them.
In the Connect Domain option, you have the option to connect an already existing domain. However, make sure that you have chosen your subscription plan as you cannot add a domain during the free trial period.
In the Payment option, you get to choose from all these payment options as per your requirement. You can customize the payment option as per your requirements.
In the Shipping option, you can choose your mode of shipping. However, the store details should be provided from your end.
In the Tax option, you can manage the Tax rules, Tax Zones & Rates, and Tax Classes. You can even import and export tax rates.
When you click on the Tax rules, you can add, delete, and search any tax rules.
In Tax Zones and Rates, you can add, delete, and manage the tax zones. You can also search for a tax zone using the search bar.
In the Import/ Export Tax Rates, you have the option to drag and drop the file or browse files. You can click here for the sample CSV file. Also, not the size of the file to be uploaded.
In the Email Templates section, you can manage your email templates, sort them, and filter them. Also, you can search for email templates using the search bar.
In the Performance Booster, you can analyze the performance of your store. Click on the Start button and your store performance will be analyzed.
Once done, you can click on the View Store button to know how your store will be viewed by your users.