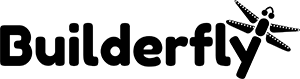Depend on your return policy, you’ll sometimes need to refund or cancel orders. By refunding orders in a prompt and professional way, you show your commitment to customer service and might encourage the customer to order again in the future.
Check out more on,
- Refund an entire order
- Cancel an order
- Delete an order
- Review an order’s transaction history
Refund an entire order
Refunding an order results in the payment being sent back to the customer. When you refund an order, you have the option to restock the items and to send a notification email to the customer.
Steps:
- From your admin account, go to Orders.
- Click the order that you want to refund.
- Click Refund items.
- Enter the quantities of the items in the order
- If you don’t want to send an email to your customer when you issue the refund, then uncheck Send a notification to the customer.
- Click Refund.
Cancel an order
You can cancel an order in the following situations:
- You have collected a payment for the order, but no items have been fulfilled.
- You have not collected a payment for the order.
Steps:
- From your Builderfly admin, go to Orders.
- Click the order that you want to cancel.
- Click More actions > Cancel order.
- Select the reason for cancellation from the drop-down menu.
- Click Cancel Order.
Delete an order
Deleting an order will remove any record of it from your admin and your order history. Only the following types of order can be deleted:
- orders that started as a draft and were then marked as paid
- orders that were paid with a manual payment method
Steps:
- From your admin, go to Orders.
- Click an archived or canceled order.
- Click Delete this order at the bottom of the page
Review an order’s transaction history
You can view the transaction history, which includes refunds, in the Timeline section of an order’s overview page.
Steps:
- From your admin account, go to Orders.
- Click the order that you want to review.
- In the Timeline section, click an entry to see more details about the transaction