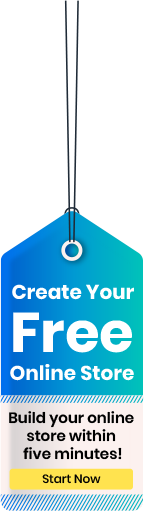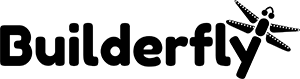Builderfly is a leading online store builder that offers the power of complete customization. You can customize your Builderfly store in your way to best define your business as well as your brand. Builderfly helps you in creating a gorgeous online store as well as native iOS and Android mobile apps to reach the maximum number of customers from around the world. Builderfly is powered with Artificial Intelligence that helps in studying customer behavior and getting real-time store statistics.
Building a store with Builderfly comes with many benefits, such as:
- Quick set up of gorgeous online store
- Professionally designed themes and templates for each business
- No requirement of complex HTML or coding to build a business with Builderfly
- Dedicated customer service team who are available round the clock
- Free AI-powered mobile application
- Inbuilt payment gateways for secure and verified payment procedures
- Facility for multiple selling through a single dashboard
- Easy recovery of abandoned carts
- Quick import and export of catalogs
- Facility to add unlimited products
- Unlimited storage/ bandwidth
The significant advantages of building your business with Builderfly lies in not paying a penny for any transactions and getting a native mobile application. Whether you own an iPhone or an Android, you can get access to a fully-functional mobile application with a powerful editor to enhance your business experience.
Steps to customize Builderfly store design
Once you log in to your Builderfly store, you can view your dashboard wherein you can manage your store.
Click on ‘Manage Store’ to Design your storefront.
Builderfly offers fully functional themes to let you personalize your store.
1. Theme
In the theme section, you can select the color of your themes from the available color pallets. You can also customize the color of different theme sections.
You can choose an image, video, or color to set the background of your online store. There are multiple background images and colors available in the Builderfly Library. Choose one among them or upload one as per your preference. However, in case of a video background, you shall need to upload one from your library.
2. Header
In the Header section, you have multiple header templates to choose and design your store. You can upload your business logo as well as manage the size of the logo. Use your Favicon logo to distinguish your business from the rest. You can decide to display or hide the top links in your store from here.
3. Menu Settings
Moving to the Menu Settings, there are two menu patterns, Classic, and Mega. The Classic menu offers a simple layout which is usually ideal for small businesses. You can choose one from the multiple classic menu styles. The Mega menu is ideal for large businesses with more menu templates and features. You can browse through the mega menu styles and choose the one that suits your business.
Select the menu text color and the menu background color from the available color pallets.
In the Menu section, you can simply rearrange the order of your menu by the drag and drop method. Click on the settings icon of each tab to rename the title, hide or show the navigation, create a duplicate category, manage page SEO, and edit and modify the page info.
You can manage the SEO settings such as Page title, Page description, Page keywords, for each tab separately.
4. Slides
In the slides section, you can add, delete, and manage the slides in your store. For instance, you can change the banner image from the Builderfly library or upload your banner image. Also, there is an option to crop and apply effects on the selected image. You can choose to show or hide the text overlay effect, manage the title, description, URL, and button text. In the Advanced settings, there are a few compelling slider effects such as managing the slide duration, pagination, and the controls.
5. Footer
Moving ahead to the footer section, you can select the template and manage the features you wish to show or hide in the footer section. You can also manage your address, contact number, and email address that you wish to show in the footer section. You can rearrange, show, or hide the tabs and quick links. There is an option to show or hide the payment links.
6. Add Page
In the ‘Add Page’ section, you can add blank pages. There are multiple ready-to-use templates for the about us, contact us, 404, terms and conditions, and privacy policy pages.
7. Website Settings
In the settings sections, there are two layout options viz. fullwidth layout and box layout. You can manage your social media icons. In social media settings, there are multiple options for social media icons and designs. You can also customize your social media icon. Boost your store performance, use default robots, manage Google analytics and AdWords, and integrate your Facebook pixel. You can set Global CSS as well as JS to customize your website as per your preference.
After each slide, there is a settings icon wherein you can add a new section, add sub-blocks, move the section, reset theme, and show/ hide/ delete the section. There is also an option to code for each section settings.
When you click on ‘Add New Section’, you will see a new pallet on the right side of the screen. Here, in the ‘Featured Product’, you can add a new block in large, medium, or small size. Similarly, you can add blocks under the ‘Recently Viewed’, ‘Best Seller’, ‘Discounted Products’, ‘New Products’, and ‘Featured Categories.’ You get multiple templates for blogs, Instagram feed, twitter feed, a text section, and slider. You need to integrate your social media account to fetch live feeds from your social media accounts. You can also add new content slider in the ‘Slider Templates’ section.
You can increase the size of each section using the drag and drop method.
By clicking on the dropdown, you can land onto other pages such as category, product, cart and checkout, blog, 404, terms, and conditions, about us, contact us, privacy policy, or returns page.
You will be navigated to the ‘Manage Section’
If you are ready to go live, you can click on ‘Upgrade’ to choose a suitable plan. Remember, you need to click on ‘Save’ button to implement all the changes you make in your Builderfly storefront.