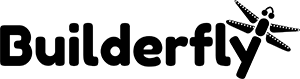Learn more about how you can manage the themes that you add to your Builderfly store. You can change which theme is live on your online store, download a theme for future use, remove an unused theme, and update an older theme to the current version.
Relevant topic
- Downloading themes
- Removing themes
- Updating themes
Downloading themes
If you wish you can download a theme on your computer to do following things:
- Use an editor on your computer to make changes to the theme.
- Create a backup of your theme.
- Save the theme for later use if you’ve reached the limit of 20 themes.
Steps:
- From your Builderfly, go to Online Store > Themes.
- For the theme that you want to download, click Actions > Download theme file.
Removing themes
You can remove theme from your store at anytime from the Theme page in Builderfly admin. Removing a theme is a permanent action.
In your store, you can add upto 20 themes. If you already have added 20 themes then you may require to remove few themes to make room for new themes.
Learn about,
- Remove an unpublished theme
- Remove your published theme
Remove an unpublished theme
Steps:
- From your Builderfly admin, go to Online Store > Themes.
- In the More themes section, find the theme that you want to remove and then click Actions > Remove.
- On the Remove… window, click Remove.
Remove your published theme
In case if you want to remove your already published theme then you will require to publish another theme first. Once you publish another theme, you can remove unwanted theme from your store.
Updating themes
Theme designers sometimes release new and updated versions of the themes that they’ve published on the Theme Store. These updated versions usually include new features and bug fixes.
If you haven’t made any code changes to your theme, then your theme updates automatically. If you have made code changes to your theme, then any update won’t be automatically applied to your theme. This is since automatic updates remove custom code changes. If you want to update your theme but have edited the code, then you need to manually add an updated version of the theme to your online store.
Add an updated version of your theme to your online store
When you manually add an updated version of a theme, a second version of the theme is added to your online store. Follow the steps to add an updated version of theme:
Steps:
- Create a backup copy of your existing theme.
- Visit the Builderfly Theme Store and log in. For paid themes, it is important to log in to the account that you used to buy the theme.
- Use the top bar search box to search for your theme.
- On the search results page, click your theme.
- Click Add latest theme version or Add theme.
After you add an updated theme
After you have added an updated version of your theme to your online store, you can do the following:
- Customize your theme by using the theme editor.
- Publish your theme.